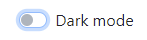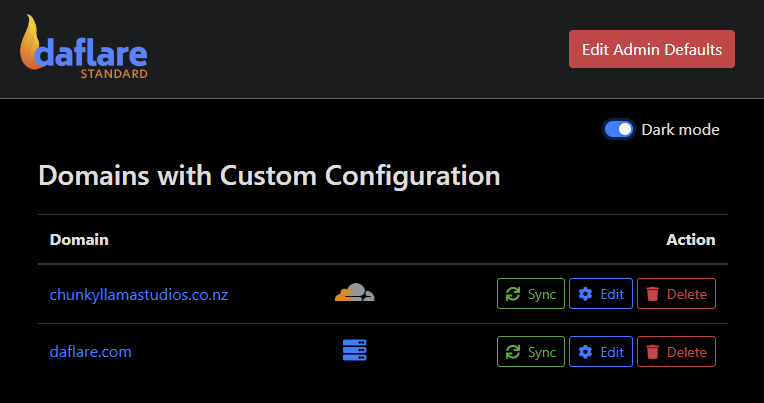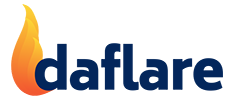The Daflare Control Panel
This is what the control panel looks like. Scroll down for info on how it works!
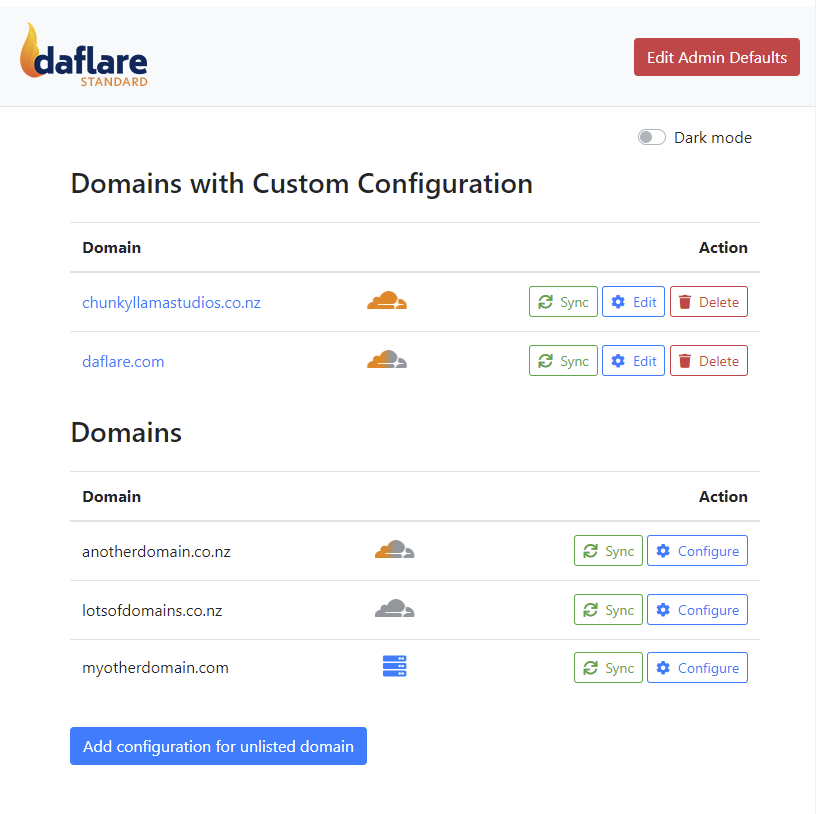
Proxy/NS Icons
Next to each domain is an icon showing you the current proxy and NS status of the domain.
![]() – NS records are set to Cloudflare, DNS Only mode (no records are proxied by Cloudflare)
– NS records are set to Cloudflare, DNS Only mode (no records are proxied by Cloudflare)![]() – Some DNS records are proxied by Cloudflare
– Some DNS records are proxied by Cloudflare![]() – All DNS records that can be proxied are proxied by Cloudflare
– All DNS records that can be proxied are proxied by Cloudflare![]() – NS is NOT set to Cloudflare
– NS is NOT set to Cloudflare![]() – Sync the domain to update the status for this domain
– Sync the domain to update the status for this domain
Hover over the icon to see further details:
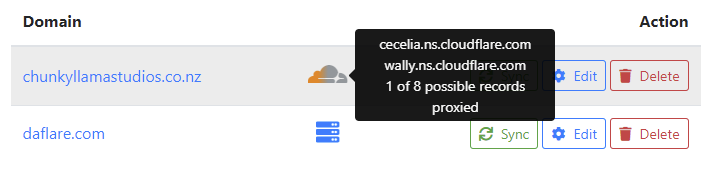
Edit Admin Defaults
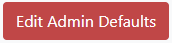
The ‘Edit Admin Defaults’ button will take you to the Admin Configuration page. This is where you can change between Preview or Live Mode, modify how your server shares your Cloudflare account, set the default proxy settings for all of the domains on your server and more.
Domains with Custom Configuration
Custom Domain Configurations are for any domains that don’t fit your Admin Default settings. Domains with a custom configuration are listed here.
You might be able to get away with just the Admin Defaults, so remember it is NOT necessary to create a config for every domain. I have 25+ domains on my server which have their DNS hosted with Cloudflare and only one of them has a Custom Domain Configuration.
There are 3 buttons next to each domain:

- Sync: synchronize the domain with Cloudflare
- Edit: edit the Custom Domain Configuration
- Delete: delete the Custom Domain Configuration (ie. the domain will use the Admin Defaults instead)
Domains
This is a list of all the domains on your server handled by DirectAdmin. These domains will use the Admin Defaults if their NS record is set to Cloudflare.
There are two buttons you can use here:
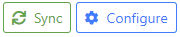
- Sync: synchronize the domain with Cloudflare
- Configure: create a Custom Domain Configuration for the domain (Note: after the custom configuration has been created, the domain will be listed in the top section of the home page)
Add Configuration for Unlisted Domain

Use this button to add a Custom Domain Configuration for a domain that you have yet to add to your server, or for a domain that you have manually added to your server outside of DirectAdmin that is not automatically listed.
Dark Mode
Who doesn’t love a good dark mode? Click the switch to change. Note that this doesn’t sync with DirectAdmin’s dark mode at present, but we’re planning to do that in the future.